Gitkraken with SSH to Gitlab. Ask Question Asked 4 years, 6 months ago. Active 1 year, 11 months ago. Viewed 12k times 6. I've been having a hard time getting the auth to work with ssh keys (don't want to be prompted for user and pass every time). Configuration options / tutorials for this issue are scarce/nonexistant.
Before you can clone a repo over SSH, you must first set up your SSH keys in GitKraken. Navigate to Preferences SSH. Here you may choose an SSH key pair by browsing your file system, or let GitKraken generate a key for you (recommended). Make sure that you copy your public SSH key and paste it into your remote hosting service! Generating an SSH Key for GitHub Note 📝 - GitKraken uses your SSH key defined in Preferences SSH for git operations unless you set up a GitHub-specific SSH key, or enable your local SSH Agent. Once your GitHub account has been connected to GitKraken, generate an SSH key and add it to your GitHub account from Preferences Integrations. You will also see an example of how SSH works in the GitKraken Git client as GitKraken works as an SSH agent for an additional layer of security and convenience by communicating with the SSH server on your behalf. If you have already set up SSH, you should update your remote URLs to the new format: Verify which remotes are using SSH by running git remote -v in your Git client. Visit your repository on the web and select the Clone button in the upper right. Select SSH and copy the new SSH URL.
GitKraken allows you to connect to GitHub Enterprise, which will help you find repos when cloning or adding your remotes.
Benefits
- Create repositories on GitHub Enterprise account including .gitignore and license
- Automatically generate an SSH key pair and add it to GitHub Enterprise
- Fork repositories from GitKraken
- Save authentication into profiles
- Clone from GitHub Enterprise repo list
- Add remotes for GitHub Enterprise repos
- Create and view Pull Requests


GitHub Enterprise Authentication
Note 📝 - GitKraken supports any version of GitHub Enterprise released within one year.
To authenticate with GitHub Enterprise, navigate to the upper right corner to access Preferences Integrations
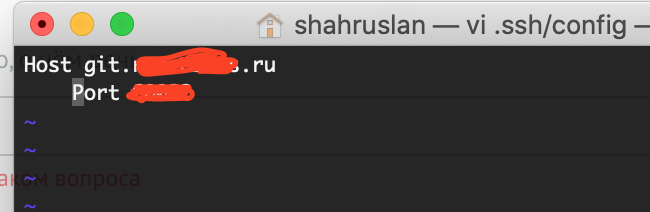
Or alternatively if you are in the New Tab view, click on Preferences under Customize.
From the Integrations window, enter your Host Domain then click the Generate an access token on your URL link.
This opens a web browser where you next log in with your GitHub Enterprise credentials and generate an access token.
Copy your token to the clipboard as this is the only time you will see this token. Paste the token into GitKraken and click on .
Generating an SSH Key for GitHub Enterprise
Note 📝 - GitKraken uses your SSH key defined in Preferences SSH for git operations unless you set up a GitHub-specific SSH key, or enable your local SSH Agent.
Once your GitHub Enterprise account has been connected to GitKraken, you may easily generate an SSH key and add it to your GitHub Enterprise account from Preferences Integrations.
Click the button and watch the magic happen.
Gitkraken Configured Ssh Key Is Invalid
Alternatively add existing SSH Defaults with or an existing key pair through Add existing SSH key.
Connecting to multiple GitHub Enterprise accounts
GitKraken connects to one GitHub Enterprise account at a time. However, with GitKraken Pro's multiple profile support, you can easily switch between profiles that each have their own associated GitHub Enterprise accounts.
Training resources
Gitkraken Ssh Keys
Share these resources with your team to explain why collaborating with GitKraken is easier, and to get everyone up and running with GitHub and GitKraken quickly.
