ManageEngine Password manager pro is an intuitive to use password and digital identities management software which acts a repository to store administrative passwords and controls at a central position. Stop Password Manager Pro service and exit the tray icon. Shut down Password Manager Pro service - both primary and secondary, if running. Take a backup of the entire Password Manager Pro installation folder and store it in some other location. In case something goes wrong with the upgrade, you can revert back to this copy, with your settings.
The latest PMP version is 11.1 (11103). If you are using an earlier version, you need to apply upgrade pack. How do I find my build number?
Download Upgrade Pack | Minor release (11103)
| From 11000/11001/11002/11003/11004 to 11100 | Upgrade pack 11000/11001/11002/11003/11004 to 11100 2a16f9e8ed325d77d8fa12727dd031fdb13d365bbf2e15fdf5f4d1088a57f5d2 | High Availability (HA) Setup Direct installation file for 11100Microsoft edge for ubuntu. Note: If you've configured HA for your Password Manager Pro instance, your secondary application server should always run the same version as your primary server. For instance, if you're upgrading to 11100, you should concurrently reconfigure HA and set up a fresh secondary instance that runs 11100. Additionally, ensure that the software architectures are also the same i.e. 32-bit/64-bit. |
| From 10500/10501 to 11000 | Upgrade pack 10500/10501 to 11000 bbe312d053fcf5ea5e6b15f73725e40272dbe40e1f1f1dc6e4bd0d5ec3fc4a9f | Direct installation file for 11000 |
| From 10400/10401/10402/10403/10404/10405/10406 to 10500 | Upgrade pack 10400/10401/10402/10403/10404/10405/10406 to 10500 9772fc552cd59263b4d15a062005dd63f211770112bb62de18cdad6358354d78 Note : Please note that the 10500 upgrade pack does not support the MySQL database. | Direct installation file for 10500 |
| From 10300/10301/10302 to 10400 | Upgrade pack 10300/10301/10302 to 10400 43ac604f95d603d2b2817a347235990c39b2872bc33bd6d56ff8d765788eea05 | Kindly upgrade to the latest version to setup HA. |
| From 10200 to 10300 | Upgrade pack 10200 to 10300 b32d869a8bddbb947f3500820a4338b220eda02f4876a4f941ab0416c0d22ab2 | Kindly upgrade to the latest version to setup HA. |
| From 10100/10101/10102/10103/10104 to 10200 | Upgrade pack 10100/10101/10102/10103/10104 to 10200 4b07bcaba648d3321e3b257e54439d3815318e4e32854d6cd74c2418e8b3193d | Direct installation file for 10200 |
| From 10000/10001 to 10100 | Upgrade pack 10000/10001 to 10100 8b62023350288428fbe03e77e597811e7204b5711b6f9ee7e80dc8d338974779 | Direct installation file for 10100 |
| From 9900/9901 to 10000 | Upgrade pack 9900/9901 to 10000 933f364f677aa4d49dad3d0c107c824a48770f5e4654cd1c8d285dd93a90df85 | Direct installation file for 10000 |
| From 9800/9801/9802/9803 to 9900 | Upgrade pack 9800/9801/9802/9803 to 9900 bdfbbf7e3f7446daef61ad58ff62958162f3ffe4f826b2f172913f66125973c9 | Direct installation file for 9900 |
| From 9700/9701/9702 to 9800 | Upgrade pack 9700/9701/9702 to 9800 895625038fa0ba49cfa98a495d433e7a7e588391d43fa031d8c8734f4806b802 Note: If you're a customer who has directly purchased and installed Password Manager Pro build 9700 on a Linux server in your environment, carry out the following steps before applying the 9701 upgrade pack.
| |
| From 9600/9601 to 9700 | Upgrade pack 9600/9601 to 9700 56967818db49c75fad206030c4feac1f086a567ec12f42ee6387a89f80e9f3fd Note:
| |
| From 9500/9501/9502 to 9600 | Upgrade pack 9500/9501/9502 to 9600 59300868ee3fe52cb1fad428c66b168c1d9bd9f895b8f96720e0d9d392f41663 | |
| From 9400/9401/9402 to 9500 | Upgrade pack 9400/9401/9402 to 9500 005505632550207b813c968732fb15b08b02073e319a94b4affbae8d54f66823 | |
| From 9300 to 9400 | Upgrade pack 9300 to 9400 4966d0be77e949e76d9e5de5c6d9da5483fa260f8f1ac0218620e11e2c67a600 | |
| From 9200 to 9300 | Upgrade pack 9200 to 9300 d36805f83e970c76e7b8b1593b34ceafa6b0f18e1f326c66dd16823a2e4b25c3 | |
| From 9100/9101 to 9200 | Upgrade pack 9100/9101 to 9200 a571123d0e002db9fb5b38a7cad1a8a8ca673e2117347522b82228166cc68058 | |
| From 9000/9001/9002/9003 to 9100 | Upgrade pack 9000/9001/9002/9003 to 9100 29d9653e42545849e2f049d1e5e8d4344c30199131304addd1a820a70f99769d | |
| From 8700/8701/8702/8703/8704 to 9000 | Upgrade pack 8700/8701/8702/8703/8704 to 9000 | |
| From 8600/8601/8602/8603/8604 to 8700 | Upgrade pack 8600/8601/8602/8603/8604 to 8700 | |
| From 8500/8501/8502/8503/8504/8505 to 8600 | Upgrade pack 8500/8501/8502/8503/8504/8505 to 8600 MD5SUM : a03fc341ca346b1a578a7076230dae65 Note: Upgrading to 8600 will take a little longer than usual, since the upgrade pack includes PostgreSQL migration from v9.2.4 to v9.5.3 | |
| From 8400/8401/8402/8403/8404 to 8500 | Upgrade pack 8400/8401/8402/8403/8404 to 8500 | |
| From 8300/8301/8302/8303 to 8400 | Upgrade pack 8300/8301/8302/8303 to 8400 | |
| From 8200 to 8300 | Upgrade pack 8200 to 8300 | |
| From 8100/8101/8102 to 8200 | Upgrade pack 8100/8101/8102 to 8200 | |
| From 8000/8001 to 8100 | Upgrade pack 8000/8001 to 8100 | |
| From 7600 to 8000 | Upgrade pack 7600 to 8000 | |
| From 7500/7501 to 7600 | Upgrade pack 7500/7501 to 7600 | |
| From 7100/7101/7102/7103/7104/7105 to 7500 | Upgrade pack 7100/7101/7102/7103/7104/7105 to 7500 | |
| From 7000/7001/7002/7003 to 7100 | Upgrade pack 7000/7001/7002/7003 to 7100 If you are upgrading from 7000, follow these prerequisite steps before applying the upgrade pack. | |
| From7000and all earlier versions | Contact Support | |
How Do I Find My Build Number?
Log in to Password Manager Pro. Next, click the user profile icon present on the top right corner of the web interface, and select 'About' from the dropdown menu. In the new window that opens up, you will find the build number mentioned below the version number. This is the build number of your currently installed Password Manager Pro.
Instructions to apply the Upgrade Pack
Windows (MySQL / PostgreSQL)
- Stop Password Manager Pro service and exit the tray icon.
Note: In case you store the database_params.conf file at a different location, you will have to copy the file back to the original location (i.e. <PMP Installation Folder>/conf/ ) before performing the upgrade. - Shut down Password Manager Pro service - both primary and secondary, if running. Also, make sure that postgres / mysql process is not running in task manager.
- Take a backup of the entire Password Manager Pro installation folder and store it in some other location. In case something goes wrong with the upgrade, you can revert back to this copy, with your settings intact. If you are currently using versions 8300 and above, follow these prerequisite steps before applying the upgrade packs.
- Now, right click on command prompt and run as administrator.
- Navigate to <PMP_Installation_Folder>/bin directory from CMD and execute UpdateManager.bat
- Click Browse and select the .ppm file that you downloaded. Then, Install.
- If you are applying multiple upgrade packs, do the following for each upgrade; exit the Update Manager, start & stop the PMP service once, and execute the upgrade steps.
- After applying the upgrade packs, start the Password Manager Pro service.
- In case you have to reconfigure HA and set up a fresh secondary instance of Password Manager Pro,
follow the steps given in the help guide: MySQL | PostgreSQL
If you need any assistance or clarifications, please contact passwordmanagerpro-support@manageengine.com.
Prerequisite steps before applying the upgrade pack (Applicable only when upgrading from builds 8300 and later)
From builds 8300 and later versions, Password Manager Pro enforces a security best practice. So, before before proceeding with your upgrade, ensure you have performed the following steps:
- As a security precaution, Password Manager Pro will not allow using the username itself as the password anymore. System default admin and guest users who are using the username itself as the password will have to reset the passwords of their default accounts before proceeding with the upgrade pack installation process.
- To reset their local authentication passwords, system default admin and guest users should use the 'Change Login Password' wizard.
Role-specific steps to change the local authentication password:
| Administrator, Password Administrator, and other administrator-type users | Navigate to Admin>>Settings>>'Change PMP Login Password' and set a new passwords. |
| Password Auditor and Password User | Click the user profile icon on the top right corner of the PMP web-interface. Select 'Change Password' from the dropdown menu and set a new password. |
- The new password should be compliant with the password policy assigned by your administrator. You can take the help of the password generator to generate a new password or type one yourself as per the policy.
- Make sure to remember your new password as it will NOT be emailed. If you have forgotten your password, use the 'Forgot password' link available on the login page of PMP to reset your password.
- Once you have reset, you can proceed to applying the upgrade pack.
Windows (MS SQL)
- Stop Password Manager Pro service and exit the tray icon.
- Shut down Password Manager Pro service - both primary and secondary, if running.
- Take a backup of the entire Password Manager Pro installation folder and store it in some other location. In case something goes wrong with the upgrade, you can revert back to this copy, with your settings intact. Additionally, take a backup of the Password Manager Pro database.If you are currently using versions 8300 and above, follow these prerequisite steps before applying the upgrade packs.
- Additionally, if you have configured High Availability, Password Manager Pro requires that the 'subscriptions' and 'publications' related to its replication data be deleted AND 'publishing and distribution' be disabled. To do so, log in to MS SQL Server management studio and delete the following files/folders as explained in the screenshots below: (If High Availability is not configured, skip these steps)
Prerequisite steps to upgrade to JRE 7 (Applicable only when upgrading from build 7000 to a later version)
Latest versions of Password Manager Pro (PMP) starting from 7000 run with JRE v7u51. So, if you are upgrading PMP from build 7000 to a later version, you need to first download JRE and follow the instructions below.
If you have installed PMP in Windows
- Ensure that PMP server is not running. Shut down Password Manager Pro service - both primary and secondary, if running. Also, make sure that postgres / mysql process is not running in task manager.
- Navigate to <PMP Installation directory>. You will see a folder named jre. Rename it as jre6.
- Download the jre_windows_7u51.zip, copy the zip and paste it directly under <PMP Installation directory>.
- Unzip the jre_windows_7u51.zip. This will create a folder named jre under <PMP installation directory>.
- Now, navigate to the old jre6 (the one you renamed in step 2) available under <PMP-Installation-Directory>/jre6/lib/security/ folder. You will find a file named cacerts. Copy that file.
- Now, navigate to the new jre available under <PMP-Installation-Directory>/jre/lib/security/ and paste the cacerts you copied in the previous step.
- Now, run UpdateManager.bat and proceed with the upgrade.
If you have installed PMP in Linux
- Ensure that PMP server is not running. Shut down Password Manager Pro service - both primary and secondary, if running. Also, make sure that postgres / mysql process is not running in task manager.
- Navigate to <PMP Installation directory>. You will see a folder named jre. Rename it as jre6.
- Download the jre_linux_7u51.zip, copy the zip and paste it directly under <PMP Installation directory>.
- Unzip the jre_linux_7u51.zip. This will create a folder named jre under <PMP installation directory>.
- Now, navigate to the old jre6 (the one you renamed in step 2) available under <PMP-Installation-Directory>/jre6/lib/security/ folder. You will find a file named cacerts. Copy that file.
- Now, navigate to the new jre available under <PMP-Installation-Directory>/jre/lib/security/ and paste the cacerts you copied in the previous step.
1. Deleting Subscription
First, navigate to Replication >> Local Publications >> <Name of PMP database:PMP-HA>. You will see a file with <PMP server name>. <Name of PMP database>. Right click the file and press 'Delete' in the menu.
2. Deleting Publication
Then, navigate to Replication >> Local Publications >> <Name of PMP database:PMP-HA>. Right click the folder <Name of PMP database:PMP-HA> and press 'Delete' in the menu.
3. Disabling Publishing Distribution
Then, right click the 'Replication' folder and click the option 'Disable Publishing and Distribution'.

Once you have completed the above steps related to MS SQL server, you can proceed to applying the upgrade pack.
Applying upgrade pack

- Navigate to <PMP_Installation_Folder>/bin directory from CMD and execute UpdateManager.bat
- During MS SQL server configuration for Password Manager Pro database, if you have opted for 'Windows Authentication,' you have to start the command prompt using the service account with which the Password Manager Pro service has been configured to connect to the SQL server (i.e. instead of running as administrator, run as the service account).
- To identify whether a service account is used or an SQL account is used, navigate to <PMP_Installation_Folder>/conf directory and open database_params.conf file. If you do not find a username and password in the file, then Password Manager Pro is using Windows Authentication and therefore you need to run the command prompt with service account privilege.
- Click Browse and select the .ppm file that you downloaded. Then, Install.
- If you are applying multiple upgrade packs, do the following for each upgrade; exit the Update Manager, start & stop the PMP service once, and execute the upgrade steps.
- After applying the upgrade packs, start the Password Manager Pro service.
- In case you have to reconfigure HA and set up a fresh secondary instance of Password Manager Pro,
follow the steps given here.
If you need any assistance or clarifications, please contact passwordmanagerpro-support@manageengine.com.
Linux(Headless)
- Stop Password Manager Pro service using the command /etc/init.d/pmp-service stop.
Note: In case you store the database_params.conf file at a different location, you will have to copy the file back to the original location (i.e. <PMP Installation Folder>/conf/ ) before performing the upgrade. - Shut down Password Manager Pro service - both primary and secondary, if running. Also, make sure that postgres / mysql process is not running in task manager.
- Take a backup of the entire Password Manager Pro installation folder and store it in some other location. In case something goes wrong with the upgrade, you can revert back to this copy, with your settings intact. If you are currently using versions 8300 and above, follow these prerequisite steps before applying the upgrade packs.
- Navigate to <PMP_Installation_Folder>/bin directory using terminal.
- Execute the command sh UpdateManager.sh -c (This will run the Update Manager in CLI mode)
- Now, press i to install. Supply full path of the upgrade pack and wait for the upgrade to complete until the message 'Service Pack applied successfully' is displayed.
- If you are applying multiple upgrade packs, do the following for each upgrade; exit the Update Manager, start & stop the PMP service once, and execute the upgrade steps.
- After applying the upgrade packs, start the Password Manager Pro service, using /etc/init.d/pmp-service start
- In case you have to reconfigure HA and set up a fresh secondary instance of Password Manager Pro,
follow the steps given in the help guide: MySQL | PostgreSQL
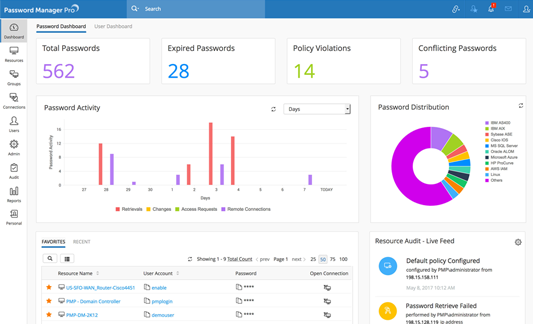
Manageengine Password Manager Pro
If you need any assistance or clarifications, please contact passwordmanagerpro-support@manageengine.com.
Failover Service (FOS) Setup
In a failover service set up with two application servers bound to an MS SQL cluster, you can upgrade only the primary server; the other secondary server must be reinstalled and the failover service setup must be reconfigured.
Password Manager Pro Api
Microsoft cca framework download free. Summary of steps to be followed:
- Deactivate the failover service.
- Upgrade the primary application server.
- Reinstall the secondary application.
- Reconfigure the failover service.
Deactivate Failover Service
You can deactivate the failover service either from the primary or the secondary server.
To uninstall:
- Open a command prompt in any of the servers
- Navigate to <PMP_SERVER_HOME>bin directory
- Execute the command: UninstallFOS.bat
With this, the failover service will be deactivated. Next, you can uninstall Password Manager Pro application completely from the other servers.
Upgrade the primary application server
You can upgrade your primary installation of Password Manager Pro by following the below steps. The latest upgrade packs are available for download here. You can use the instructions mentioned here to apply the upgrade packs one by one to reach the latest version. If MS SQL is configured as back end, do take a backup of database present in MS SQL Server.
Before upgrading, it is advisable to take a backup of the entire PMP directory. This way, even if something goes wrong, you can immediately revert to the existing version by deleting the PMP directory and placing the backup in same location to get your Password Manager Pro instance up and running again.
Upgrade steps
- Stop the Password Manager Pro service and exit the tray icon.
- Navigate to <PMP_Installation_Folder>/bin directory from CMD and execute UpdateManager.bat
- During MS SQL server configuration for Password Manager Pro database, if you have opted for 'Windows Authentication,' you have to start the command prompt using the service account with which the Password Manager Pro service has been configured to connect to the SQL server (i.e. instead of running as administrator, run as the service account).
- To identify whether a service account is used or a SQL account is used, navigate to <PMP_Installation_Folder>/conf directory and open database_params.conf file. If you do not find a username and password in the file, then Password Manager Pro is using Windows Authentication and therefore you need to run the command prompt with service account privilege.
- Click Browse, select the .ppm file that you downloaded and install.
- If you are applying multiple upgrade packs, do the following for each upgrade; exit the Update Manager, start & stop the PMP service once, and execute the upgrade steps.
- After applying the upgrade packs, start the Password Manager Pro service.
Reinstall on the secondary application server
After upgrading the primary server to the latest version, you should reinstall the same version of Password Manager Pro on your secondary server. In short, ensure that both your primary and secondary servers run the same Password Manager Pro version at all times. You can download the required installation files from the upgrade pack table at the top.
Reconfigure FOS service
After reinstalling the secondary server, you can perform the steps detailed in the failover service help documentation to configure failover service in the secondary application server again.

