1Password is a straightforward and streamlined software solution designed to provide all the required tools to store, generate and access your passwords from within a user-friendly interface. Installing the Add-on. Click Allow when you see a window like this. If Firefox downloads the file instead, choose to open it with Firefox or open it manually with File Open File in the Firefox menu bar. Click Add to install 1Password when Firefox gives you this prompt.
- Install 1password Firefox Extension Mac
- 1password Firefox Mac Browser
- 1password Firefox Mac Free
- 1password Extension Firefox Mac
Is there any way to retrieve saved passwords from a non-working Firefox? Where are Firefox passwords stored on Mac OS X? In this tutorial we’ll show you 2 ways to recover forgotten Firefox password on Mac OS X.
Method 1: Recover Password Using Firefox’s Built-in Option
If you can still access the Firefox browser, it’s quite easy to view the saved website passwords by following these steps:
- Click the hamburger button (three horozontal lines) in the top-right corner of your Firefox browser, then select Preferences.
- In the Preferences window, click on the Security tab and then click the Saved Logins button.
- Now you will see list of website and username which has been saved in Firefox browser. Passwords are hidden for security reasons, you can click the Show Passwords button to reveal the saved passwords.
Method 2: Recover Firefox Password Using Password Recovery Tool

If your Firefox browse stops working or you need to recover passwords from an old hard drive, you can use the Firefox Password Recovery program. Here’s how to recover passwords from Firefox profile on Mac OS X:
- From the OS X desktop or a Finder window, simply press Command(⌘) + Shift + G to bring up the Go to Folder dialog. Type the following path and press Enter.
~/Library/Application Support/Firefox - It will open your specified folder in the Finder window. From there you can see the Profiles folder which is used by Firefox to stored passwords and bookmarks.
As the Firefox Password Recovery program can run in Windows only, you need to copy the whole profile folder to a USB flash drive, and then transfer it to a Windows-based computer.
- Now download and install the Firefox Password Recovery program on your Windows-based computer. After installing, launch the program and click on the Recover From File button.
- In the pop-up dialog box, click on Browse button to select the Firefox profile folder stored in your USB flash drive. Once it’s done, click OK.
- The program will quickly decrypt the Firefox profile and display the login URLs, usernames and passwords for all saved login credentials.
Related posts:
1Password is not installed in your browser.Install it now.Learn more.
Install 1password Firefox Extension Mac
Restart your browser
Before you go further, restart your browser. It’s a simple step and resolves most common issues.
After you restart your browser, open and unlock 1Password in your browser to see if the issue is resolved. If it is, you can stop here.
Update your browser and 1Password
To see if the issue has already been fixed in an update, update your browser and 1Password.
Restart your computer
If you’re still having trouble, restart your computer. Then open and unlock 1Password in your browser to see if the issue is resolved.
If you don’t see the 1Password icon in your browser’s toolbar
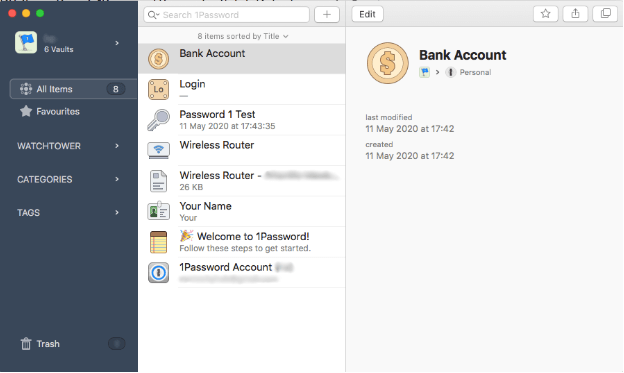
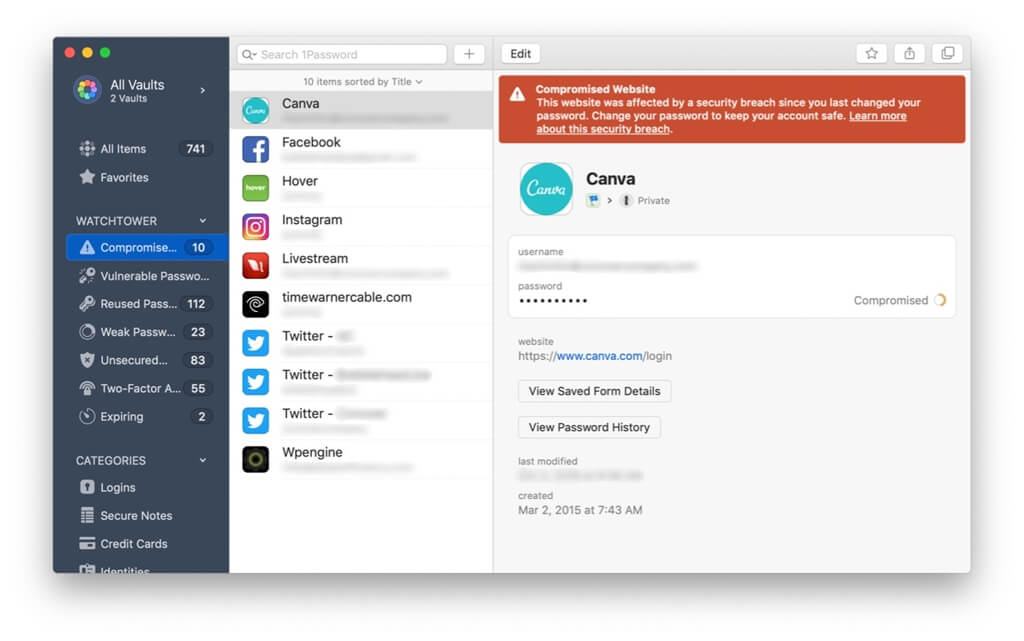
Learn what to do if you don’t see the 1Password icon in your browser’s toolbar.
If 1Password isn’t saving or filling passwords on any website or you don’t see the 1Password icon in form fields
If you don’t see the 1Password icon in form fields when you visit websites, make sure it’s turned on. Follow the steps for your browser:
Safari
- Open and unlock 1Password.
- Choose 1Password > Preferences.
- Click the Browsers icon, then turn on:
- “Always keep 1Password Extension Helper running”
- “Show inline menu in Safari”
- “Detect new usernames and passwords and offer to save them”
Chrome, Firefox, Edge, and Brave
- Click in your browser’s toolbar.
- Click and choose Settings.
- Turn on “Offer to fill and save passwords”.
If you’re using Safari and still don’t see the 1Password icon in form fields, Control- or right-click the web page and choose “Show 1Password on this page”.
1password Firefox Mac Browser
If you’re having trouble saving and filling logins on a specific website
If 1Password is working well on other sites, but you’re having trouble saving and filling passwords on a specific website, follow these steps:
- Check for multiple Login items. If you have more than one Login item for a single website, and some of them have the same password, you won’t be prompted to save the password again. You can still save it manually.
- Save the Login manually. When you save a new Login manually, 1Password will record the form fields on the page even if it doesn’t automatically detect them.
If you can’t sign in after changing your password on a website
If you used the password generator to create your new password, you can recover it in the Generator History. Learn how to recover an unsaved password. Sumanth c raman twitter photos.
If you still can’t sign in, use the website’s password reset feature. Then follow the steps to change the password.
If 1Password doesn’t automatically fill your information when you visit a website
To protect you, 1Password will only fill when you tell it to.
If you’re on the sign-in page for a website, click the 1Password icon in your browser’s toolbar, and select the Login item for that site to fill your username and password.
If you want 1Password to open the website and fill your password, click the 1Password icon in your browser’s toolbar, start typing to find the site you want to sign in to, then click Go.
Learn more about signing in using 1Password.
If 1Password takes you to the wrong page when you click a Login item
You might need to change the saved web address for that Login item:
1password Firefox Mac Free
- Open and unlock 1Password.
- Select the Login item and click Edit.
- Change the website field to the address of the sign-in page. (For example,
https://www.amazon.com/gp/sign-in.htmlfor Amazon.)
Get more help
1password Extension Firefox Mac
If you tried the above steps and are still having trouble with 1Password in your browser, contact 1Password Support with a description of the problem.
