- Cisco Anyconnect 4.8 Download Windows
- Cisco Anyconnect 4.8 Download Mac
- How Do I Install Cisco Anyconnect On My Mac
Cisco VPN Clients; AnyConnect Secure Mobility Client; AnyConnect Secure Mobility Client v4.x. Expand All Collapse All. Selected release 4.8.02045 may no longer be available to download.Login to check if you have access or Click. Cisco Anyconnect For Mac free download - Cisco AnyConnect, Cisco AnyConnect VPN Client for Linux, AnyConnect, and many more programs.
| This article refers to the Cisco AnyConnect VPN. If you're looking for information on the Prisma Access VPN Beta that uses the GobalConnect app, see: Prisma Access VPN Landing Page. If you're not sure which service you're using, see: How do I know if I'm using the Cisco AnyConnect VPN or the Prisma Access VPN? |
On this page:
Cisco Anyconnect 4.8 Download Windows
Primer
- This guide will assist with the installation of the Cisco AnyConnect VPN client for OS X 10.6 and later
- You need administrator level account access to install this software.
- Note: Some screen shots may be slightly different from what you see depending on the version of your operating system and the VPN software.
Installation
- Download the VPN installer from MIT's download page, Cisco AnyConnect Secure Mobility Client for MAC (certificates required).
- Find and open the downloaded file.
- The file will mount a disk image. Open this disk image and launch the file named 'anyconnect-macosx-XXXXXX'.
- On the following screen titled Welcome to the AnyConnect Secure Mobility Client Installer, click Continue.
- When presented with the software license agreement, click Continue then click Agree on the slide-down menu.
- If you are prompted 'Select a Destination...', select your primary hard drive and click Continue.
- On the window titled Standard Install..., click the button labeled Install and enter your computer username and password when prompted and click Install Software.
Note: The user must be an administrator of the machine to install.
Result: The VPN client will begin to install itself. - When the installation has competed, click the button labeled Close.
Initiating a Connection to VPN and to VPN using Duo
- Cisco AnyConnect can be found in the Cisco folder located in the Applications folder (/Applications/Cisco/).
- Navigate to /Applications/Cisco/ and open 'Cisco AnyConnect Secure Mobility Client'.
- To authenticate with Duo, enter vpn.mit.edu/duo and click the button labeled Connect.
- Enter your MIT username and password then click the button labeled OK.
With Duo authentication, you will see a field asking for a Second Password.
In this field you may type in one of the following options:- push - Duo will send a push notification to your registered cell phone with the Duo Security mobile app installed
- push2 - Duo will send a push notification to your _second registered device with the Duo Security mobile app installed_
- sms - Duo will send an SMS to your registered cell phone
- Phone -Duo will call your registered phone
- Phone2 -Duo will call your second registered phone
- Yubikey - If you are using a Yubikey for authentication, make sure the Second Password field is highlighted and use your key. For instructions on using the Yubikey, please see How do I authenticate with a YubiKey?
- The one time code generated by your hardware token or the Duo Security mobile app (the code changes every 60 seconds)
In this example, I entered 'push' in the Second Password field. I will receive a push notification on my cell phone, go to the Duo app and click Approve.
- When prompted at the MIT's Virtual Private Network (VPN) screen, click the button labeled Accept to connect to MIT's Virtual Private Network.
- Upon successful connection, Cisco AnyConnect will minimize itself and you will see the AnyConnect logo with a small lock in your menu bar just to the left of the time.
See Also
Obtaining macOS Catalina (v. 10.15) at Stanford
macOS Catalina (version 10.15) is now available. As with previous releases the software is available for download at the Mac App Store. The update to macOS Catalina is free.
This section will be updated frequently, so please check back often in the first few weeks following macOS Catalina's release. See the RoaringApps site for a longer list of applications.
Warnings
Application compatibility: 32-bit software will not run on macOS Catalina. For example, older software such as Adobe CS6 will not run.
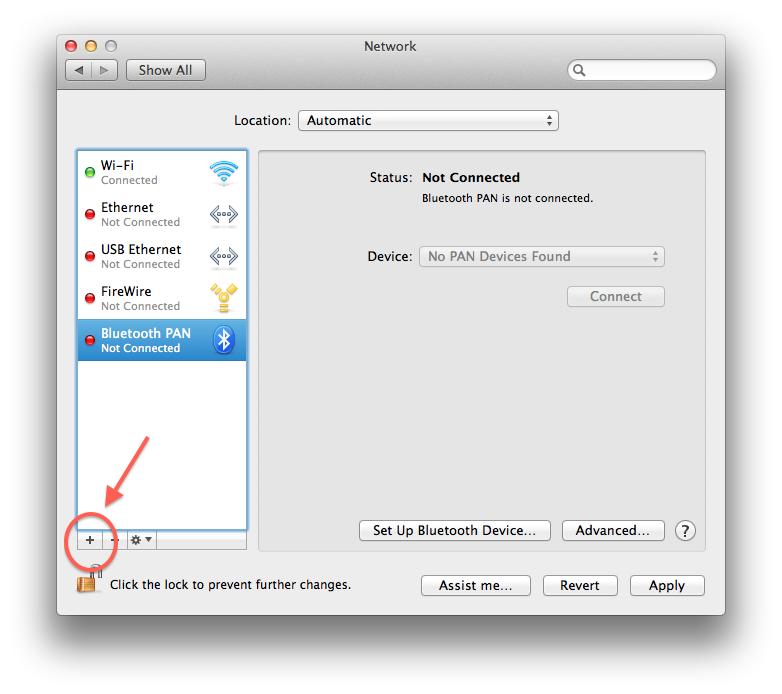
AuriStorFS & AFS at Stanford: If you are using AuriStorFS or AFS at Stanford for any version of macOS prior to 10.14 Mojave you MUST uninstall your previous version before upgrading your Mac to macOS Catalina. See footnote 1 in the table below.
Cardinal Print might not work with macOS Catalina. To learn more and see workarounds, visit the Cardinal Print Known Issues webpage.
Cisco Anyconnect 4.8 Download Mac
Code42 CrashPlan backups: CrashPlan will not back up most of your files (including documents, your desktop, downloads, and many other files) unless you update your macOS privacy settings to allow Full Disk Access. Learn what is impacted and how to update your macOS privacy settings to allow a full backup. This issue is due to Apple's new privacy settings in macOS Catalina.
Software compatibility
How Do I Install Cisco Anyconnect On My Mac
| App Name | Version | Notarized? | Catalina Compatibility | Remarks |
|---|---|---|---|---|
| AuriStorFS and AFS at Stanford1 | N/A | No | Compatible | |
| BigFix Client | 9.5.13.130 | No | Compatible | |
| Box Sync | 4.0.7965 | Yes | Compatible | |
| CrashPlan | 7.0.0.581 | No | Compatible | CrashPlan will not back up most of your files (including documents, your desktop, downloads, and many other files) unless you update your macOS privacy settings to allow Full Disk Access. Learn what is impacted and how to update your macOS privacy settings to allow a full backup. This issue is due to Apple's new privacy settings in macOS Catalina. |
| Device Enrollment | 3.4.8.4 | No | Compatible | |
| Fetch | 5.8 | No | Compatible | |
| Google Shared Drives (Google Drive File Stream) | 33.0.0 | Yes | Compatible | |
| Jabber | 12.6.1 | No | Compatible | |
| Microsoft Office | 16.28.19081202 | Yes | Compatible | |
| Slack | 4.0.2 | Yes | Compatible | |
| Stanford Anti-Malware (ESET) | 6.7.876.0 | No | Compatible | A new version from the vendor will be available on ESS as soon as possible. |
| Stanford Desktop Tools | 3.2.8 | No | Compatible | Ver 3.2.8.64 is fully compatible/notarized and will be available at Catalina release. |
| Stanford Network Registration Tool (SNRT) | N/A | No | N/A | |
| Stanford Software Removal Tool | N/A | No | Compatible | |
| SWDE (Stanford Whole Disk Encryption) | 3.4.8.4 | No | Compatible | |
| VLRE (Very Light Reporting Engine) | 2.2.0.1 | No | Compatible | Ver 2.2.0.2 is fully compatible/notarized and will be available at Catalina release. |
| VPN (Cisco AnyConnect) | 4.6.03049 | No | Compatible | |
| Zoom Client for Meetings | 4.5.3261.0825 | No | Compatible | |
1 If you are using AuriStorFS or AFS at Stanford for any version of macOS prior to 10.15 Catalina you MUST uninstall your previous version before upgrading your Mac to Catalina. Use the Stanford Software Removal Tool to uninstall. If you do not uninstall prior to upgrading to macOS Catalina, your computer could end up in a kernel panic loop. | ||||
