A password manager, digital vault, form filler and secure digital wallet. 1Password remembers all your passwords for you to help keep account information safe. Open and unlock 1Password, select the Login item for the website, then select Edit. Select to the right of the field (Shift + Enter) and choose One-Time Password. Click and choose “From my screen” to scan the QR code. If you can’t scan the QR code, make sure it’s visible when you minimize 1Password.
Set up AutoFill
Before you can use 1Password to fill and save your information, you’ll need to set up 1Password on your device. Then follow these steps:
- On the Home screen, tap Settings.
- Tap Passwords > AutoFill Passwords.
- Turn on AutoFill Passwords.
- Select 1Password.
From now on, you’ll be able to fill and save passwords, without ever opening the 1Password app.
“On iPhone, you can just tap any app until it wiggles then tap the X to uninstall. For a list view, go to Settings General Storage, tap any app, tap Delete then tap to confirm.” For those you. How to clean out your phone storage space. Want to know how to clear the storage on your android phone?You can do it with 360 security.Searches related to How To Clear The Storage On Your Androidandr. Tap one of the apps. Tap “Clear Storage” or “Clear Cache.” Be aware that selecting “Clear Storage” will reset the app, signing you out, and clearing all data. Alternatively, each section will have a more generic “Files” option under the apps list.
Tip
To stop iCloud Keychain from asking to save your passwords, deselect iCloud Keychain. Then you’ll always know passwords are saved in 1Password, without any confusion.
Fill and save passwords

To fill or save a password, visit a website in Safari or open an app, and tap a username or password field. If you have a Login saved for the website or app, you’ll see your username above the keyboard. If not, you’ll see Passwords.
To fill a Login, tap your username above the keyboard. If you have more than one Login for the website or app, tap to choose a different one.
Save a Login
If you already have a username and password for the website, tap , then tap Create Login. Enter your details, then tap Save & Fill.
If you don’t have a username and password for the website, tap , then tap Create Login. Enter a username, then tap Generate New Password to automatically create a strong password. If a website has specific password requirements, tap Show Password Recipe and adjust length, digits, and symbols. When you’re done, tap Save & Fill.
Website And App Passwords Ios
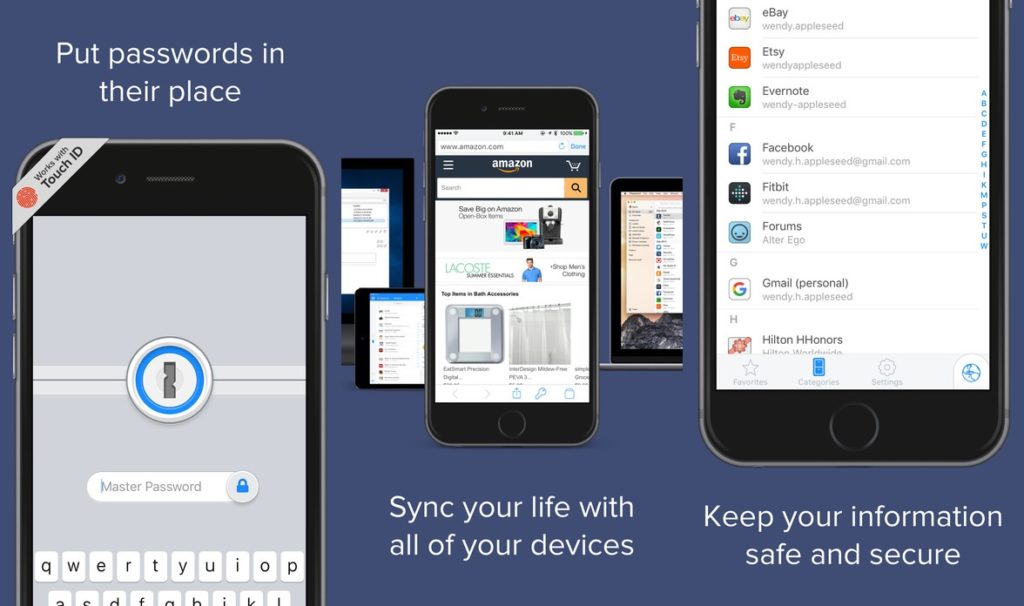
To change where Logins are saved, open 1Password, tap Settings > Vaults > All Vaults > Vault for Saving, and choose a vault.
Get help
AutoFill requires 1Password 7.2 or later.
If you can’t use Touch ID or Face ID with AutoFill, open the 1Password app and enter your Master Password to unlock it.
If you have a Login item in 1Password that doesn’t appear when you try to fill:
- in an app, tap Passwords to see all your Login items and choose the one you want to fill.
- in Safari, you may need to edit the item to make sure its website field matches the website.
If you recently changed an item on another device and the change isn’t appearing when you attempt to fill, open and unlock 1Password to sync your changes.
If you’re an iOS app developer, set up your app’s associated domains.
If you still need help, follow these steps:
- Make sure you have the latest version of iOS
- Make sure you have the latest version of 1Password.
- Make sure that you set up 1Password.
- Make sure that you set up AutoFill.
Learn more
- Use the 1Password extension to fill and save credit cards, addresses, and more
Ios Password Manager
Next steps
You can also fill passwords:
- Open and unlock 1Password, select the Login item for the website, then click Edit.
- Click the item detail menu to the right of a new field and choose One-Time Password.
- Click to open the QR code scanner window.
- Drag the QR code from the website to the scanner window.
If you can’t drag the QR code, most sites will give you a string of characters you can copy and paste instead.
- Click Save.
- Open and unlock 1Password, select the Login item for the website, then tap Edit.
- Tap “Add new one-time password”.
- Tap to scan the QR code from another device.
If you can’t scan the QR code, most sites will give you a string of characters you can copy and paste instead.
- Tap Done.

Tip
To automatically copy one-time passwords to the clipboard after filling a login, tap Settings > Password AutoFill and turn on Auto-Copy One-Time Passwords.
- Open and unlock 1Password, select the Login item for the website, then select Edit.
- Select to the right of the field (Shift + Enter) and choose One-Time Password.
- Click and choose “From my screen” to scan the QR code.
If you can’t scan the QR code, make sure it’s visible when you minimize 1Password. Alternatively, most sites will give you a string of characters you can copy and paste instead.
- Select Save.
- Open and unlock 1Password, select the Login item for the website, then tap .
- Tap “Add new section”, then tap “Add new field” and choose One-Time Password from the list.
- Tap to scan the QR code from another device.
If you can’t scan the QR code, most sites will give you a string of characters you can copy and paste instead.
- Tap Save.
Tip
Mac edge to edge lip liner swatch. To automatically copy one-time passwords to the clipboard after filling a login, tap Settings > Filling and turn on “Auto-copy one-time passwords”.
