Microsoft OneNote The digital note-taking app for your. Type or write notes or record audio notes with OneNote. This guide shows how you can use OneNote for Windows 10 to stay organized, quickly capture your ideas, and access your notes from any device. Get into a new Way of Learning Microsoft OneNote 2019 (or OneNote for Windows 10). Getting started, basics.
Essentially, it is a digital notebook available anytime, anywhere. OneNote is available as a traditional desktop app, a web app, and a mobile app. In addition, a simplified OneNote version comes pre-installed with Windows 10. The features available to the user depend on the version and environment used.
/OneNote2010-sharing-56a62ac85f9b58b7d0e04074.png) There are many reasons. It is a very powerful program with lots of versatility.
There are many reasons. It is a very powerful program with lots of versatility.- You can create sections and pages just like a traditional notebook, then save and organize your typed or handwritten notes, and other stuff such as photos, files, links to websites, screen clippings, videos, etc.
- You can create further navigational structure by creating section groups or subpages and your own templates.
- You can search for items by text, tags, or author.
- OneNote integrates easily with Microsoft Outlook and other Office products.
- You can email a message to OneNote or email notes captured in OneNote to others. Items assigned in OneNote appear as Tasks in Outlook.
- You can easily send Word and PowerPoint files to OneNote.
- You can take notes based on a Word document or PowerPoint presentation and link the notes to the original source file for reference.
- You can share your notebooks with specific people through a direct email or to the world through a sharing link.
- You can set permissions to view only or with editing privileges. You can password protect sections.
- You can view recent edits and revert to a previous version if necessary.
- You can do other cool things too.
- For example, you can ask Cortana or Siri to take notes for you.
- Another thing you can do is covert handwritten notes to text.
- Finally, you can take notes on a webpage and then save a screen clip with annotations to OneNote.
There are several ways to use OneNote at school, work, or home. For a great list of examples and ideas, check out:
10 Unique Ways to Use Microsoft OneNote

111 Ways to Use Microsoft OneNote
The screenshot below is an example of a class notebook that shares file attachments with students for download. In addition, the Quick Links section lists websites and articles relevant to class topics. The instructor uses his iPhone to send links to OneNote from LinkedIn and Twitter.
You can! You’ll need to sync your notebook with OneDrive before going offline, then OneNote automatically syncs your changes as you work. If at any time you lose your Internet connection or turn it off, any pending changes will sync as soon as you’re back online.
To start using OneNote, create a free Microsoft account or purchase a Microsoft Office 365 license. Go to https://products.office.com/en-US/onenote to sign-in or sign-up.
For help, check out: https://support.office.com/en-us/onenote
For more information, read: https://en.wikipedia.org/wiki/Microsoft_OneNote
Wps54g driver windows xp. If you’d like to dive deeper into the functions, commands, and capabilities of Microsoft Excel, and other applications within the Microsoft Office Suite, sign up for a one-day training class at Centriq.
Sinhala front free download windows 10cleangoodsite. View Centriq’s Microsoft Office Training Classes
Get specific information by speaking with a Training Advisor by email, by phone at 913.322.7062 and 314.644.6400, or by completing the following form.
Having spent 15+ years in IT project management, I have an appreciation for the tools out there that make Project Management simpler and efficient. OneNote (yes, OneNote!) is such a tool. Today, I want to highlight the ways a project manager and project team members might use and adopt OneNote when managing projects within an organization.
It is important to note that OneNote by itself does not constitute a project management software. OneNote, in combination with SharePoint Site or Office 365 Group or Planner – will though. So when I talk about OneNote features below, the software is more of “assisting/facilitating” tool that complements the other tools in Office 365 eco-system.
1. Storing and sharing Agendas
OneNote can be great for storing Agendas for meetings. You can create a page for each meeting and name it accordingly.
Moreover, since OneNote, by default is part of all SharePoint sites and Office 365 Groups, you can use it to collaborate and co-author and easily ask your team members with adding items to an agenda for example.
2. Keeping Meeting Minutes
Meeting Minutes are another great piece of content belonging in OneNote. You can use the same OneNote page where you stored Agenda items above and record Meeting Notes, action items and other outcomes from the meetings keeping everything organized in one place. Alternatively, you can create another page for Meeting Minutes and organize it together with Agenda page above into a section.
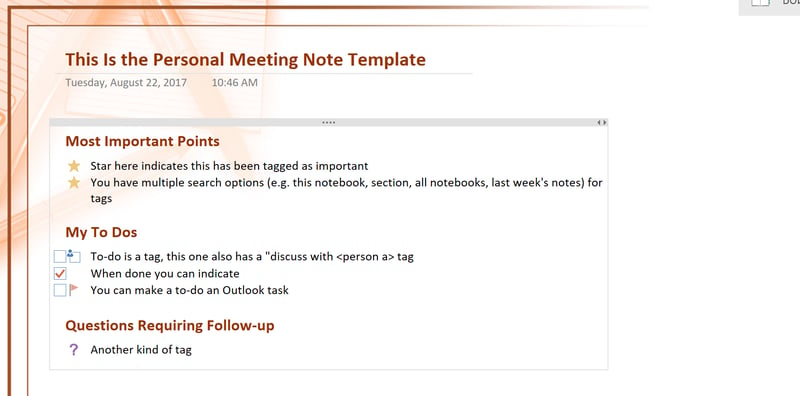
If you are managing your projects using the Agile methodology, OneNote can become a great tool to keep track of these daily Scrum Meetings. I documented it in this post.
3. Storing Lessons Learned
Another great way to use OneNote is to capture Lessons Learned on a project. Audacity file to mp3. When I managed projects in the corporate world, I used to hold Lessons Learned sessions for every project that I managed. It helped me avoid mistakes in future projects.
And then you can allow users to co-author and contribute to the document – essentially building a Lessons Learned database.
4. Organizing Risks in a Risk Register
Another cool way to use OneNote is to capture project risks. Typically, Risk Register is built in Excel, I also advocate for using a SharePoint custom list for this, but you can also use OneNote and either embed a table or Excel document right on the page.
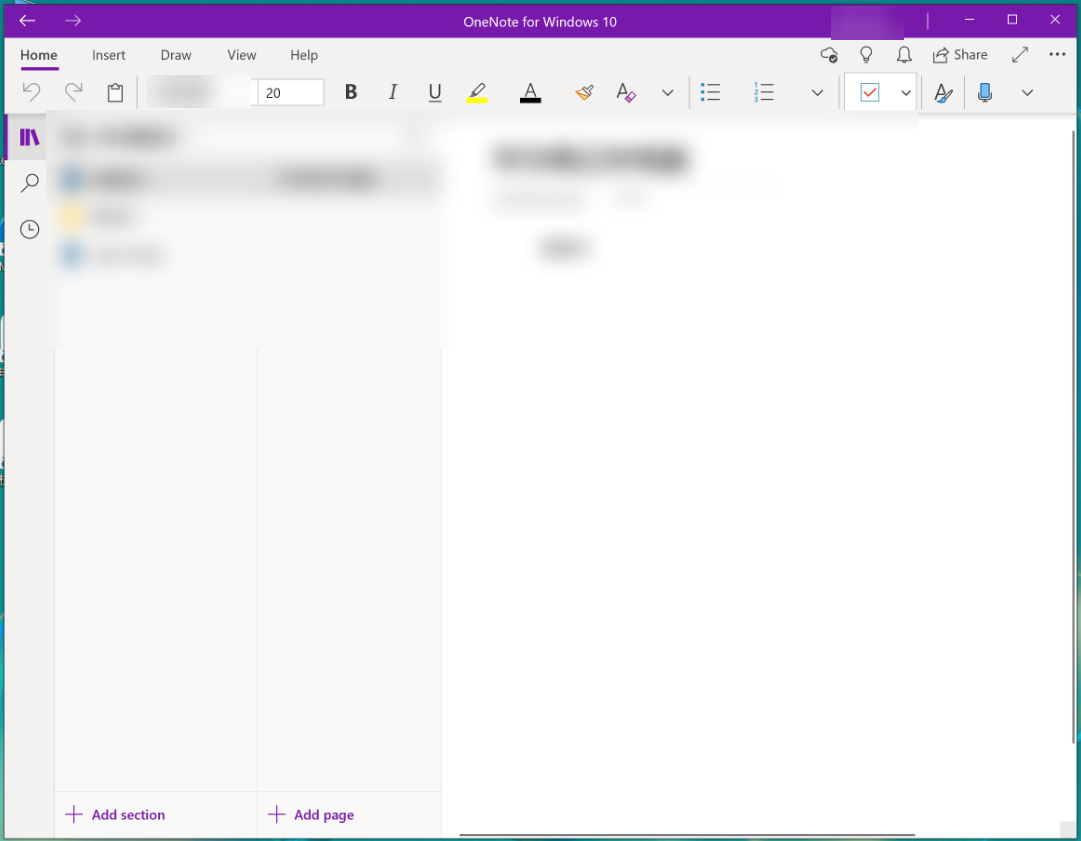
5. Project Wiki
Using Onenote
What really makes OneNote great – is that it can become an easy dumping ground (repository) for any content (images, audio, video, tables, hand-written notes, etc.) that otherwise would not be stored in any SharePoint document library. You can use OneNote’s sections and pages to create a nice project Wiki! OneNote is fully searchable, so you can always search and find what you are looking for.
6. Links
Related to the Wiki above, you can use OneNote to organize and store various links (bookmarks, URLs). Alternatively, SharePoint is also a great place by itself to organize links too – so if that is of interest to you – click here.
7. Business Requirements
I have seen organizations use OneNote for business requirements gathering. Co-authoring capabilities would allow your team member to collaborate and gather requirements all in one place. Speaking of which, if you are thinking of gathering business requirements on SharePoint, you might want to read this.
8. Status Reports
Using Onenote For Project Management
Oh yes, Status Reports! Who does not like them? Well, the truth of the matter is – nobody does, other than senior management. I remember when I managed projects in the corporate world, I absolutely hated putting them together. You spend hours on something that would take senior execs 1 min to read, only for them to make some stupid and unreasonable decision. Sorry, I digressed here. In any case, OneNote can become a great tool to expedite the development of those weekly Status Reports.
9. Action Items List
Using Onenote Effectively
Action Items is another piece of content that might be perfect for OneNote. Could be great for quick To-Do Lists that do not belong in the formal task list/schedule. The checklist (To Do functionality in OneNote) is amazing!
10. Emails
Using Onenote For Meeting Notes
Did you receive an important email you want to become part of a project record? You can copy the whole email to any OneNote notebook with a click of a button.
