Cover image via

Content-Aware Fill takes care of removing and tracking the object in your shot for you, as well as filling in the missing pixels. Read on to learn more about how to use Content-Aware Fill in After Effects CC, so you can start removing elements in your own clips and making your shots look even better. Getting Started. To begin using Content-Aware Fill in After Effects, navigate to the Window tab at the top of the screen, then select Content-Aware Fill. This will open up the Content-Aware Fill panel in your workspace. You will then need to mask out the object you want to remove from your footage. Issue: After Effects projects created in 17.0 can be opened in After Effects 16.1. However there are two issues that may occur: However there are two issues that may occur: If the 17.0 project uses the new Dropdown Menu expression effect, the Dropdown Menu settings cannot be edited.
In this video tutorial, learn the basics of the brand new Content-Aware Fill in After Effects — including a free project file!
Adobe set the internet ablaze with the announcement of the new Content-Aware Fill feature in the latest After Effects CC release. Now, let’s see if this new feature lives up to the hype. (Spoiler alert: Yes, it does.) In this tutorial, we’re going to cover how to use the new Content-Aware Fill feature in After Effects CC.
So, let’s get started! (Be sure to download the project file, which includes footage to follow along!)
Download the project file
This project file is free for personal or commercial use. By downloading, you agree not to redistribute this file.
What Is Content-Aware Fill?
Content-Aware Fill in After Effects lets you remove unwanted areas or objects in video footage, while automatically filling in the area of the removal. It analyzes frames over time to fill in missing pixels by pulling them from other frames in the footage. It’s similar to the Content-Aware Fill in Photoshop, except in After Effects, it’s temporally aware, and it works on video footage.
How to Start Using Content-Aware Fill
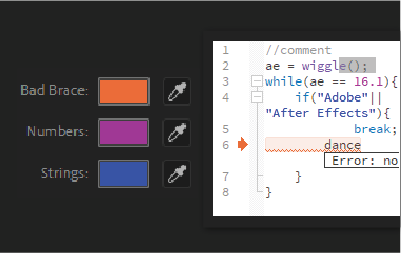
To begin using Content-Aware Fill in After Effects, navigate to the Window tab at the top of the screen, then select Content-Aware Fill. This will open up the Content-Aware Fill panel in your workspace. You will then need to mask out the object you want to remove from your footage. (You may need to keyframe the placement of your mask if your object is moving throughout.) Set the mask to Subtract so that you now have a transparent alpha channel where that mask is on your footage. You should be able to see a mini-preview of where that mask is on your footage in the Content-Aware Fill panel.
You can now select Generate Fill Layer in the Content-Aware Fill panel. After Effects will then analyze the footage and render a .PNG sequence, which it places in the composition. That .PNG sequence fills in the masks/gaps in the footage.
If everything worked correctly, the unwanted objects should no longer be in your footage.
Different Fill Methods
There are three different fill methods you can select from when you use Content-Aware Fill. They are named Object, Surface, and Edge Blend. The Object Fill method will likely be the most commonly used, and it is the default fill method.
- Object Fill: Great for removing moving objects in your footage.
- Surface: Ideal for removing stickers, decals, or logos on a smooth surface.
- Edge Blend: Fast method, best used on low-detail surfaces like paper.
Creating a Reference Frame
In some cases, when Content-Aware Fill isn’t giving you the results you want, you may have better luck using a Reference Frame. (I find this ideal when removing static objects from footage, such as a cell tower or a parked car.) When you select Create Reference Frame, After Effects automatically exports a frame from your video to Photoshop. You can then use the Clone-Stamp tool to fill in the removed area. Then save and close the image in Photoshop.
That reference image will automatically import back into After Effects and into your composition. Content-Aware Fill will now take that reference image into account when it generates the fill throughout the video.
Extra Tips
From my experience with Content-Aware Fill, it seems to work best on objects moving through your footage. This allows After Effects to “see” what the video should look like when the object isn’t supposed to be there. When removing static objects in the scene, results will vary. I recommend using the Create Reference Frame option in those cases. Also, I got the best results when I put a small amount of feathering on my removal masks. It doesn’t take much — usually about 2-8 pixels of feathering.
Interested in the tracks we used to make this video?
- “Retro Vibes” by Wolves
- “Don’t Forget” by Marc Walloch
Looking for more video tutorials? Check these out.
The Spring 2019 release of the Adobe video and audio tools offers improved performance, more polished workflows, and the power of Adobe Sensei artificial intelligence to accelerate post-production. Watch our livestream with Jason Levine, recorded on April 4 at 9 a.m. PT to see what’s new in Premiere Pro (13.1), After Effects (16.1), Audition (12.1), and Character Animator (2.1) or try out some of the features yourself using free footage from Adobe Stock.
Follow the links below for everything you need to know about the latest releases.
What’s new in Adobe video and audio
Remove objects from your video with Content-Aware Fill in After Effects, powered by Adobe Sensei. Organize and storyboard your media in the Freeform Project panel in Premiere Pro. Design titles and graphics with precision and consistency using Rulers and Guides in Premiere Pro. Polish long-form recordings with Punch and Roll in Audition. Generate audio mixes with Auto Ducking for Ambience, in Audition and Premiere Pro. Work faster in Character Animator with better puppet rigging.
Content Aware Fill After Effects 2019 Download
Try the new features yourself
Explore Content-Aware Fill in After Effects with free footage from Adobe Stock and instructions if you want to try it yourself.
Explore the Freeform Project panel in Premiere Pro with examples, guided instructions, and a whole collection of free footage from Adobe Stock so you try it out yourself.
Explore the Premiere Pro titling tools with new Rulers and Guides. Try it yourself with free footage from Adobe Stock.
Adobe at NAB 2019
Watch the livestream with Jason Levine, recorded on April 4 to see the new releases in action.
**Panel Discussion: Editing for YouTube: Keeping Pace with Rapid Change
**Join Meagan Keane from Adobe with panelists Nico Pueringer & Sam Gorski, co-founders, Corridor Digital; Peter McKinnon, filmmaker and YouTube creator; Jessica Neistadt, content creator
Panel Discussion: VFX in After Effects: An Artists Panel
Join Victoria Nece, After Effect product manager, and panelists Andrew Kramer, founder, Video Copilot; Jayse Hansen, VFX artist; and Mary Poplin, VFX artist
Panel Discussion: The Audio Landscape: On Air, On-Demand, and Beyond
Join Adobe’s Nakiesha Koss and panelists Mark Leombruni, VICE Media; Rebecca Lavoie, Partners in Crime Media; James Cridland, managing editor at PodNews.net
**A New Cinematic Language: The Editing of “Searching”
**Will Merrick and Nick Johnson created the screens for “Searching” in Adobe Illustrator and animated them in Adobe After Effects before adding their shots to the Timeline in Adobe Premiere Pro. “Searching” premiered at the 2018 Sundance Film Festival and won the NEXT Audience Award and the Alfred P. Sloan Prize.
**Inside Look at the “Atlanta” Editing Crash Pad
**Kyle Reiter and Ernie Gilbert talk about their editing work on “Atlanta,” Donald Glover’s award-winning series on FX, and how the Adobe video tools allow their team to execute ideas, produce seamless visual effects, and deliver a better show.
**3D Compositing Tricks for After Effects
**Andrew Kramer, well-known After Effects expert, creator of the Element 3D & Optical Flares plug-ins, and designer of title sequences for TV’s “Fringe” and the “Star Trek” films, shares tips and tricks for “thinking 3D” in After Effects.
**VICE News Tonight: Optimizing Post Finishing Workflows for Large-Scale Media
**Mark Leombruni, Head of News Audio at VICE Media, explains the all-Premiere Pro audio post workflow for the Emmy Award-winning “VICE News Tonight” on HBO and “VICE Live,” the network’s most recent show.
**We Got A Billion Views and Made it Look Like an Accident
**Sam Gorski and Niko Pueringer of Corridor Digital is a Los Angeles explain how they worked their way to 1 billion views on YouTube, producing over 250 pieces of content a year using the Adobe video tools.
**FOX Sports: Simplifying Motion Graphics for Editorial
**Sergei Prokhnevskiy, Motion Graphics Designer and After Effects expert, talks about his work with FOX Sports and how efficient Motion Graphics workflows with the Adobe video tools help power their broadcast production workflow.
**Documentaries and Dragons: Integrating Audio and Video Workflows
**Filmmakers and D&D enthusiasts Kelley Slagle and Seth Polansky discuss the integrated workflow they used to edit the audio and video for “EYE OF THE BEHOLDER: The Art of Dungeons and Dragons.”
Download our What’s New in Adobe video & audio, April 2019 – 8-page overview (PDF)
Download our April 2019 data sheet – 2-page highlights (PDF)
Check out our YouTube playlist for NAB 2019
Visit our Spark page for Content-Aware Fill for video in After Effects
Read about Adobe technology partners at NAB 2019
Adobe Stock
Add visual variety to video projects with footage from Adobe Stock, now offering over 10 million HD and 4K videos, as well as motion graphics templates, photos, vector art, and 3D assets.
Content Aware Fill After Effects 2019 Torrent
Explore new Content-Aware Fill in After Effects with free footage from Adobe Stock.
